I know that everyone has a different style of doing these posts from lists to individual photos and personal style photos to stock photo collages. I prefer collages, because I can see everything in one place and choose what I like the best. The first time I tried my hand at one of these was nearly three years ago, and it really wasn't even a collage (because I had no idea what I was doing). I like to think I've learned a few things since then, and even though everyone has their collage preferences (for example, I don't keep everything true to scale and I'm not afraid to rotate photos a few inches to fill empty space), I'm excited to share a few of my tips with you. For this post, I will be sharing how I put together my "Birthday/Fall Wish List" last month.
1 || Use Fotor - Yes, I am a blogger, so yes, that means I love me some Picmonkey, but the "Design" tab on Fotor.com is unmatched. They allow you to choose the exact dimensions you want for the optimal Twitter cover, Facebook ad, Youtube thumbnail, or Etsy shop icon. For collages, I like to start with the "Facebook post" template, because it fits well on Blogger.
2 || Remove the background for each product image - After you've done all of your window shopping and saved your favorite links and stock photos, you might find some that do not have a white background (like my favorite necklace in this collage). Even if the photo does have a white background, you might still want to remove that background to better collage the photos together. Did you know that you can easily do this in Microsoft Word? 1. Copy the image onto a Word page and click on the top "Format" tab. 2. The far left icon says "Remove Background," click on that next. 3. There, you can select areas to keep and areas to remove (as displayed in the second photo below). 4. Once you're done, click on the green checkmark to "Keep Changes" and right-click on the image in the document to "Save as Picture."
3 || Fill in all white space - Now, it's time to start building! Import photos in the right column of Fotor, and click on them to add them to the design page. Like previously mentioned, I don't mind if items aren't true to scale (i.e. the Starbucks gift card is almost as big as the shoes), but that is definitely personal preference. I like to choose my large items first (wall art, dresses, blanket and chair), then add in lesser items like the gift card and nail polish to make sure all the space is filled in.
4 || Add text and sign your work - I like to add a title to my collages as well as my blog url in the bottom right corner. Fotor has a fantastic collection of free fonts. You can also add numbers to each item to help readers find the links in the text of the post (like this).
5 || Create a variety of different layouts for social media - We, as bloggers, know that a great way to bring traffic to our blogs is by sharing what we blog about on social media. As mentioned in tip #1, Fotor has a wide selection of specialty template sizes for Twitter, Facebook, Pinterest, etc. Below are examples of the same collage optimized for Facebook and Pinterest.
Look for some collages on the blog this winter as I start thinking about my Christmas wish list as well favorite winter styles!























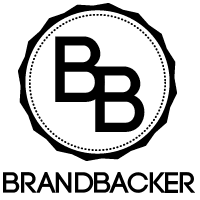



19 comments:
well isn't that the most handy tool + tips! i stopped using picmonkey a while ago out of just sheer frustration and have stuck to photoshop. good old standby haha.
xoxo cheshire kat
This is super helpful! Thanks so much :)
Rae
Mindful Rambles
This is so good to know!!! Thank you for sharing. :)
I am completely shocked that I did not know how to use Word to remove photo backgrounds.. I consider myself pretty tech savvy but this is brand new info. Thank you! I can't wait to use it! Would love to see more blogging tips posts
I wish I had time to do this stuff for my blog, ha!
OK.. I've always wondered how to do this. Thanks so much for this tip. I'm pinning to keep for reference!
This is awesome! Thank you so much. I've used fotor but I never knew how to do this.
This is a good one. Thanks for writing this.
I've never heard of Fotor. Thanks for the tips, I'll have to check it out!
I had NO IDEA you could remove backgrounds!!! That is amazing! And now I'm off to mess with Fotor - never heard of that one either!
Ohh I've never heard of this website before- I use picmonkey and it drives me crazy because it makes my computer SO. SLOW.
I've never heard of Fotor----definitely looks like a win over PicMonkey for this kind of thing...
Thanks for sharing your secrets ;)
Super helpful tutorial! I'll be referencing this really soon when it comes time to start posting wish lists for Christmas :)
Definitely going to test this site out!! Thanks for sharing!!
This is such a great post! I made a collage for one of my posts and it took forever, so I definitely need to try importing it into a Word document and removing the background!
I've been using picmonkey all along but Fotor sounds like the real deal for everything us bloggers need to accomplish!
I've never heard of fotor!! I can't wait to try it out. I've always done my collages in Polyvore or recently, a few in snagit!
This is a great tutorial, I've always wondered how to remove the background from an image. Thanks for sharing!
Love this! Thanks for sharing!! I've always used Pic Monkey, but this seems way better!
Post a Comment